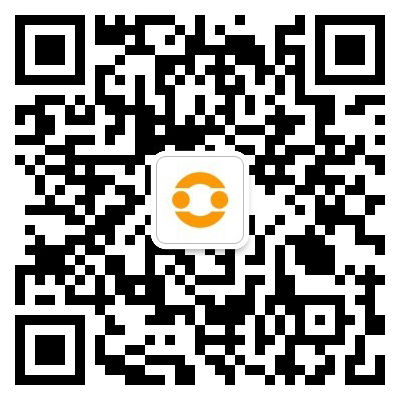写在前面:本文内容适用于将操作系统及应用程序从一个硬盘复制到另一个硬盘,适合电脑硬盘扩容、系统从机械硬盘迁移到固态硬盘等应用,不适合希望靠重装系统解决病毒问题或系统BUG的场合。
不适合希望靠重装系统解决病毒问题或系统BUG的场合
有时候我们需要将系统装进一个大一点的硬盘,或者将机械硬盘中的操作系统和软件装进固态硬盘中来提速,比较常用的是重装系统的方式,但重装系统费时费力,重装过程可能遇到各种BUG导致开不了机不说,重装之后原来常用的各种软件和个性化设置也需要从头再来,甚是麻烦。其实这种情况下我们可以采用系统迁移的方法,保留原系统盘内的所有数据,迁移系统后,打开新电脑,各种数据和软件设置和原来是完全一样的,非常方便。
本次系统迁移使用的工具是傲梅分区助手,这是一款免费正版绿色软件,直接搜索“傲梅分区助手”就可以找到官网:
免费正版绿色软件
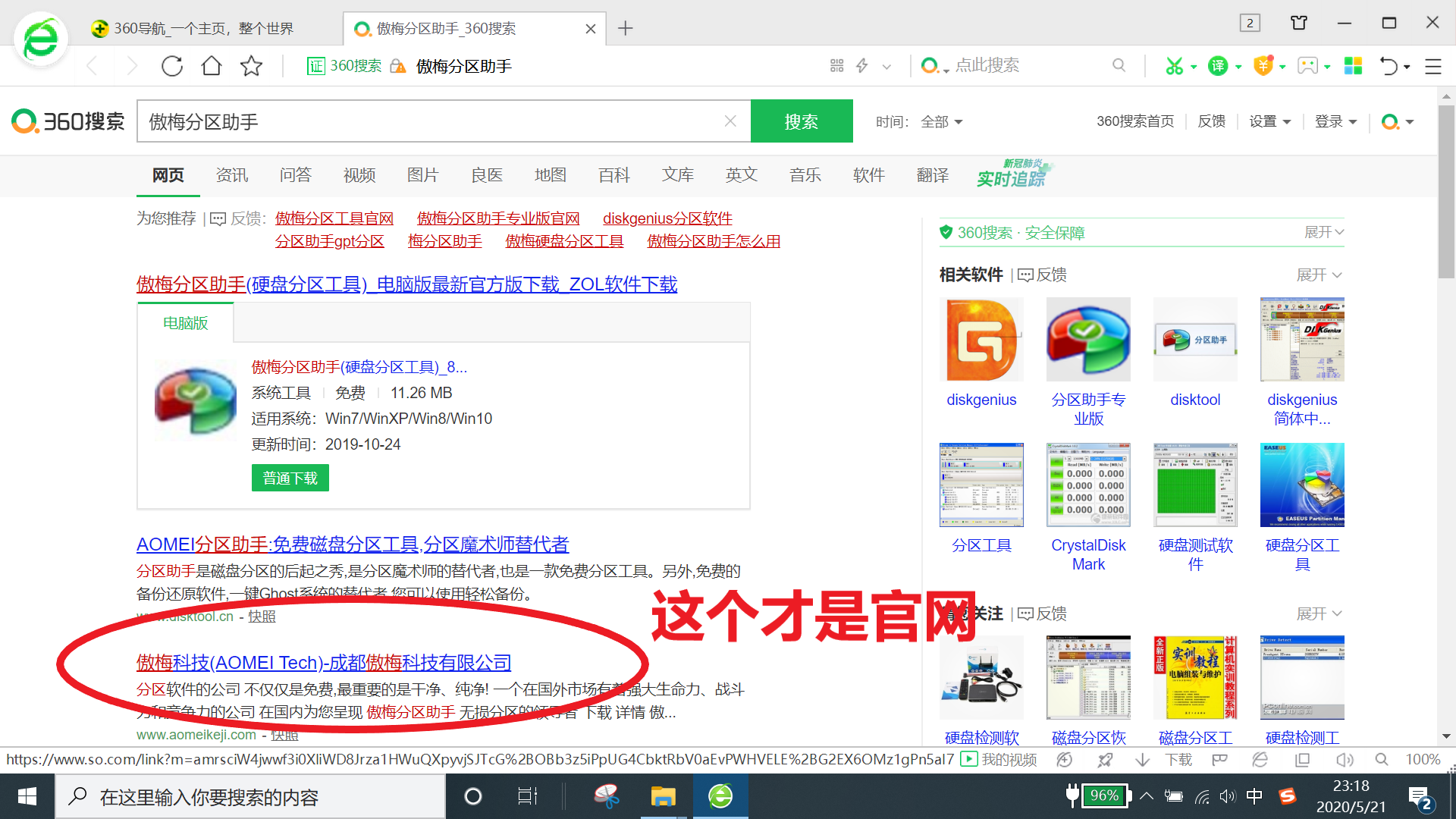
点击右上角的“产品与下载”:
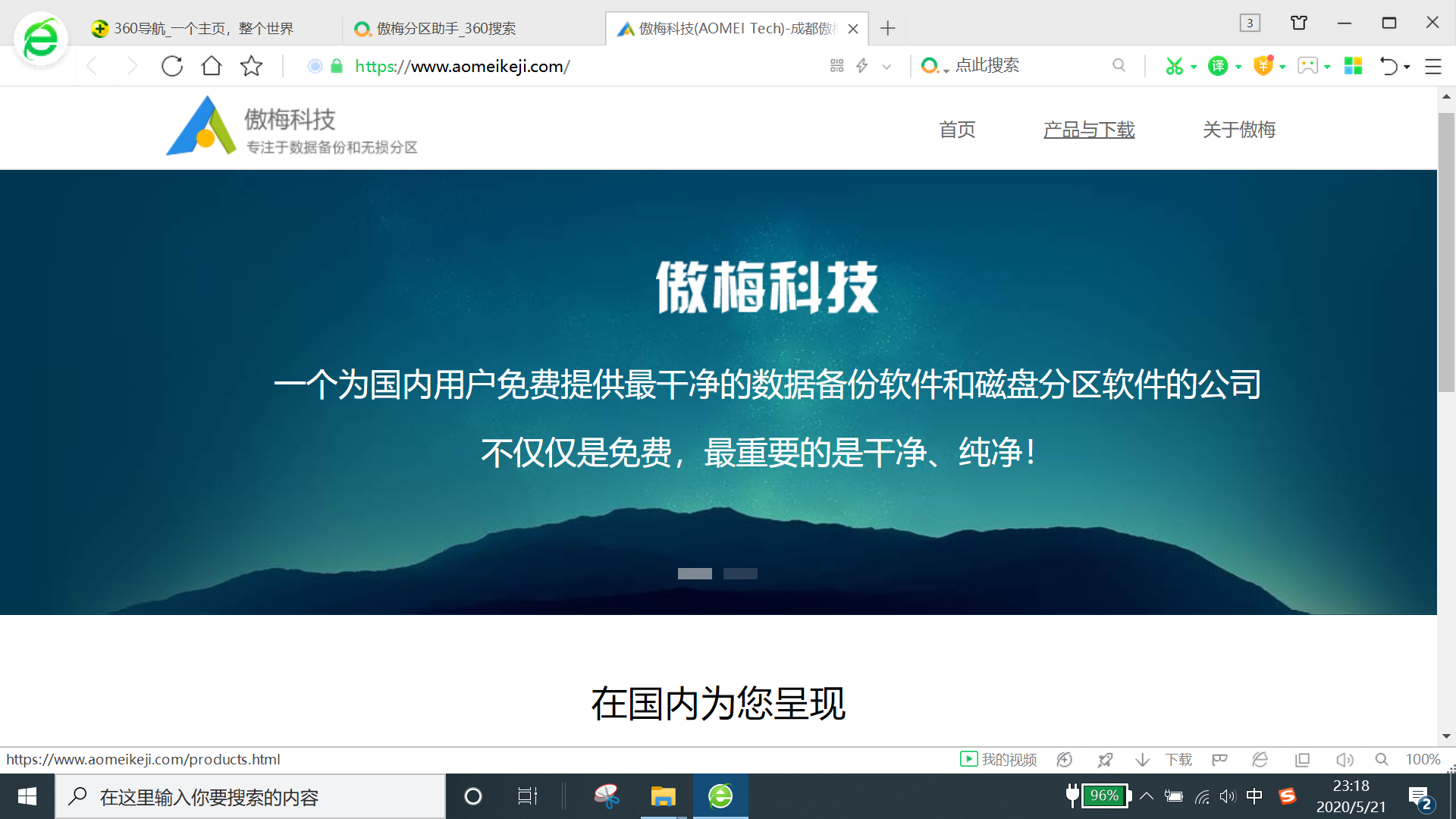
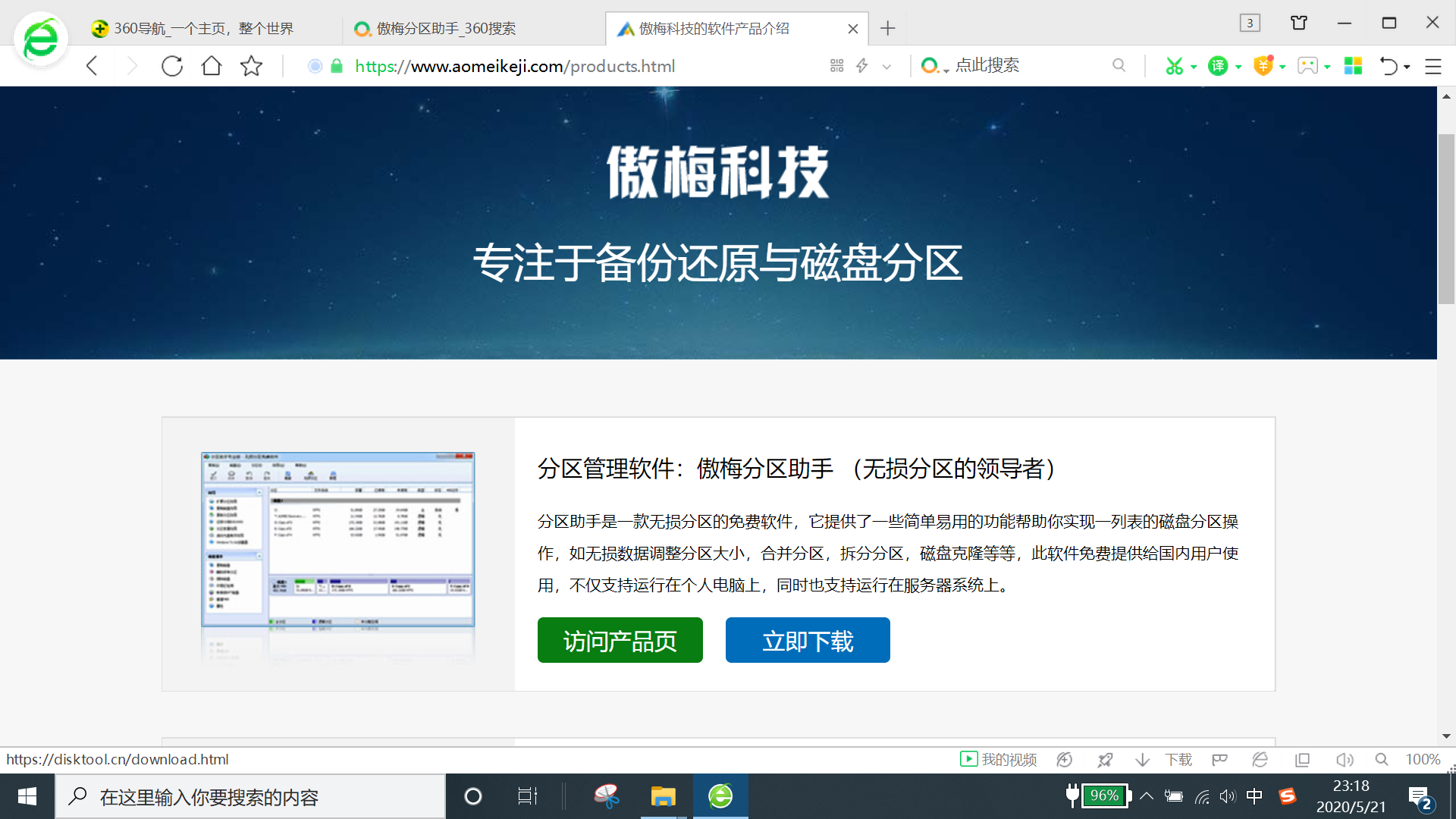
在这个界面上下载分区助手专业版就可以了。我们用到的功能都是免费的,软件内部也无捆绑无广告。
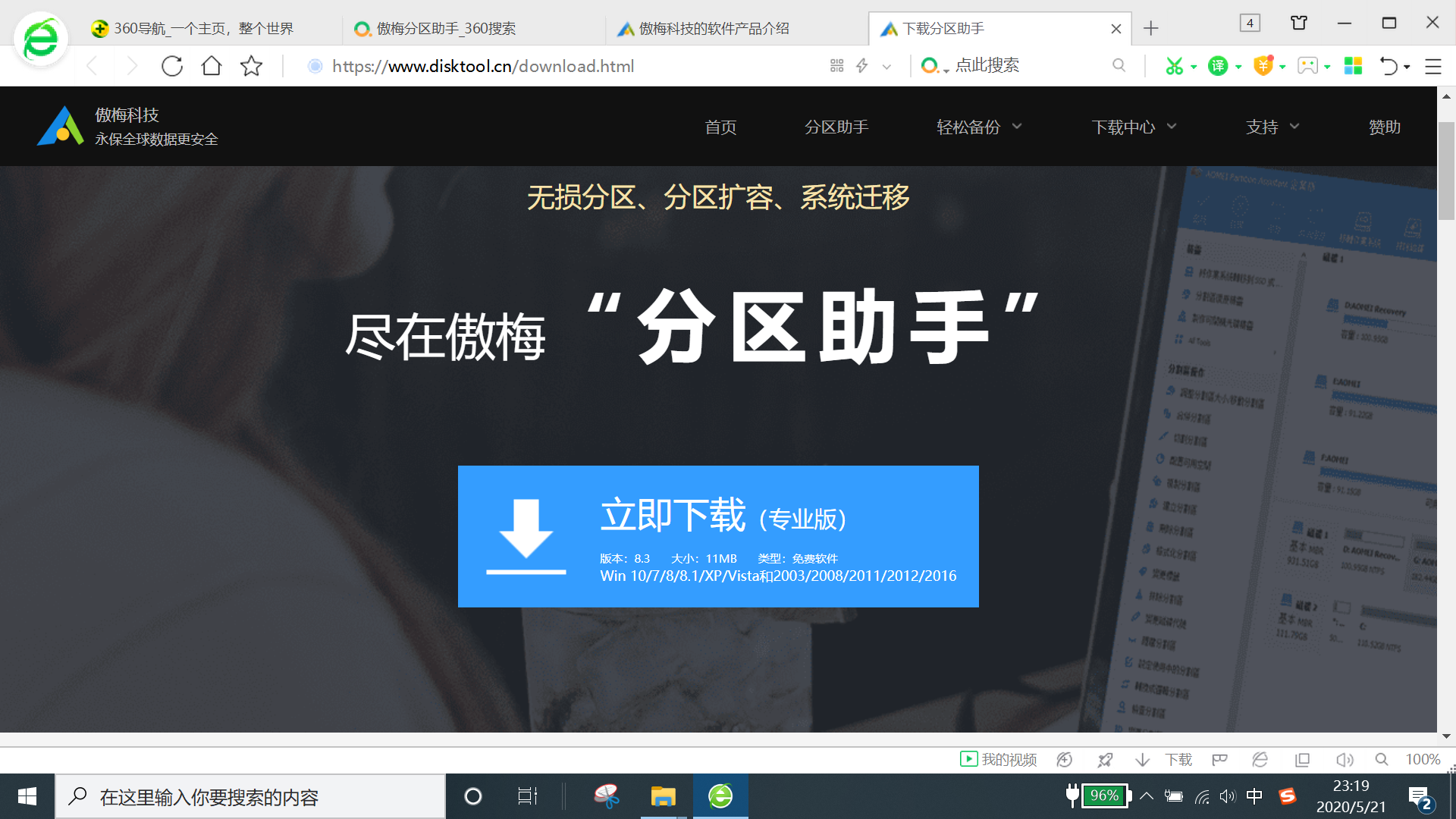
安装后软件后,将要迁入系统的硬盘与电脑连接。如果你的新硬盘连接的是电脑上额外的M.2或SATA接口,那直接进行打开软件后的步骤就可以了;如果你的电脑上只有系统盘正在使用的一个接口,准备更换更大或者更快的硬盘,那么你可以考虑买一个硬盘盒,就像下面这种:
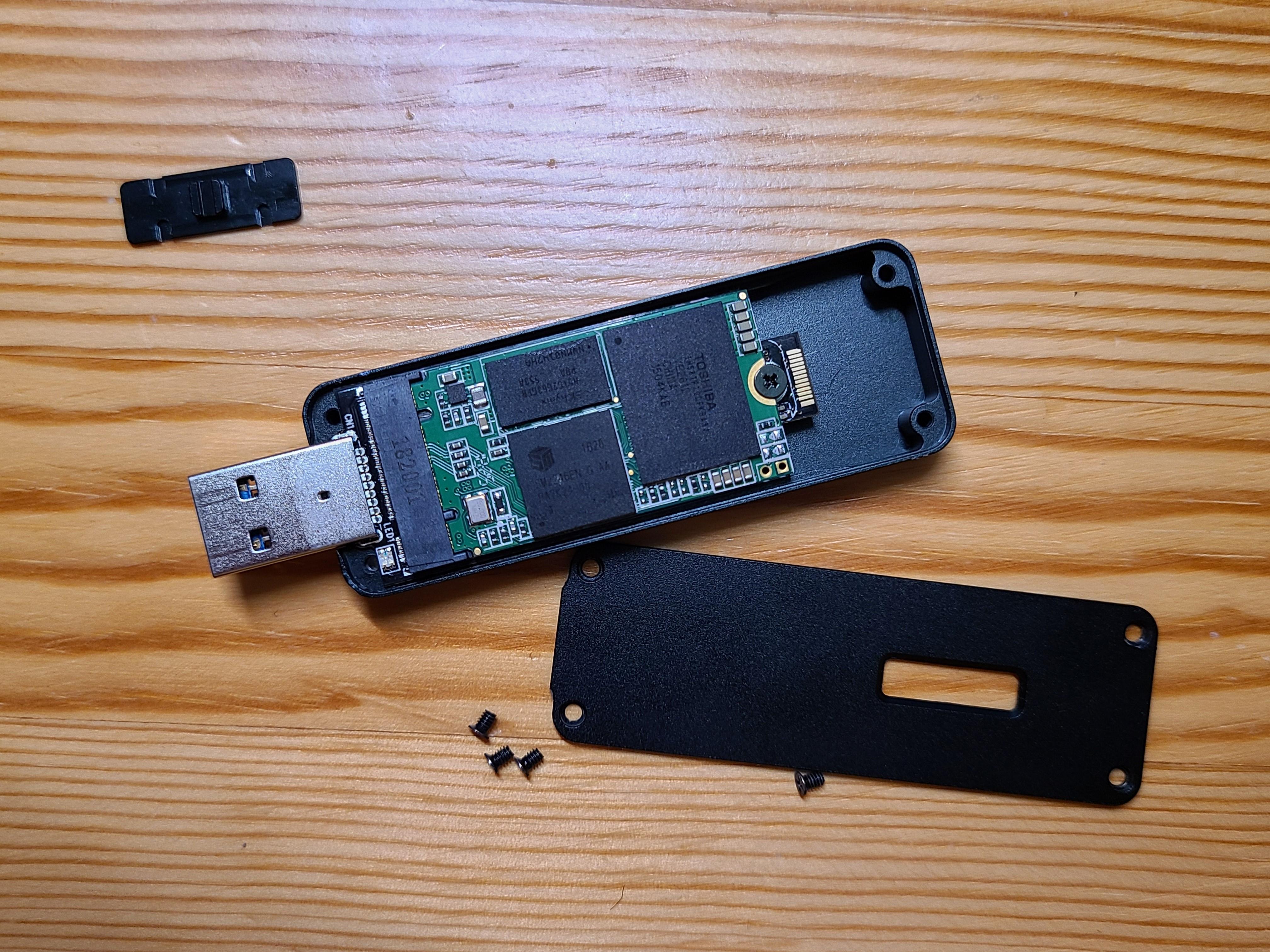
使用硬盘盒将新硬盘转换成USB口,像U盘一样连接电脑,就可以进行后面的操作啦。
连接好新硬盘后打开傲梅分区助手(免费激活),我们首先要做的就是检查硬盘的分区格式,常见的硬盘分区形式有MBR和GPT两种,对于电脑小白来说,为了避免后续自动迁移时出现问题,在迁移系统操作前请务必保持迁入盘与原系统盘的分区格式一致,原系统盘是MBR迁入盘就应该是MBR,原系统盘是GPT迁入盘就应该是GPT。硬盘分区格式不同导致的引导失效是系统迁移失败的最主要原因。
检查硬盘的分区格式
保持迁入盘与原系统盘的分区格式一致
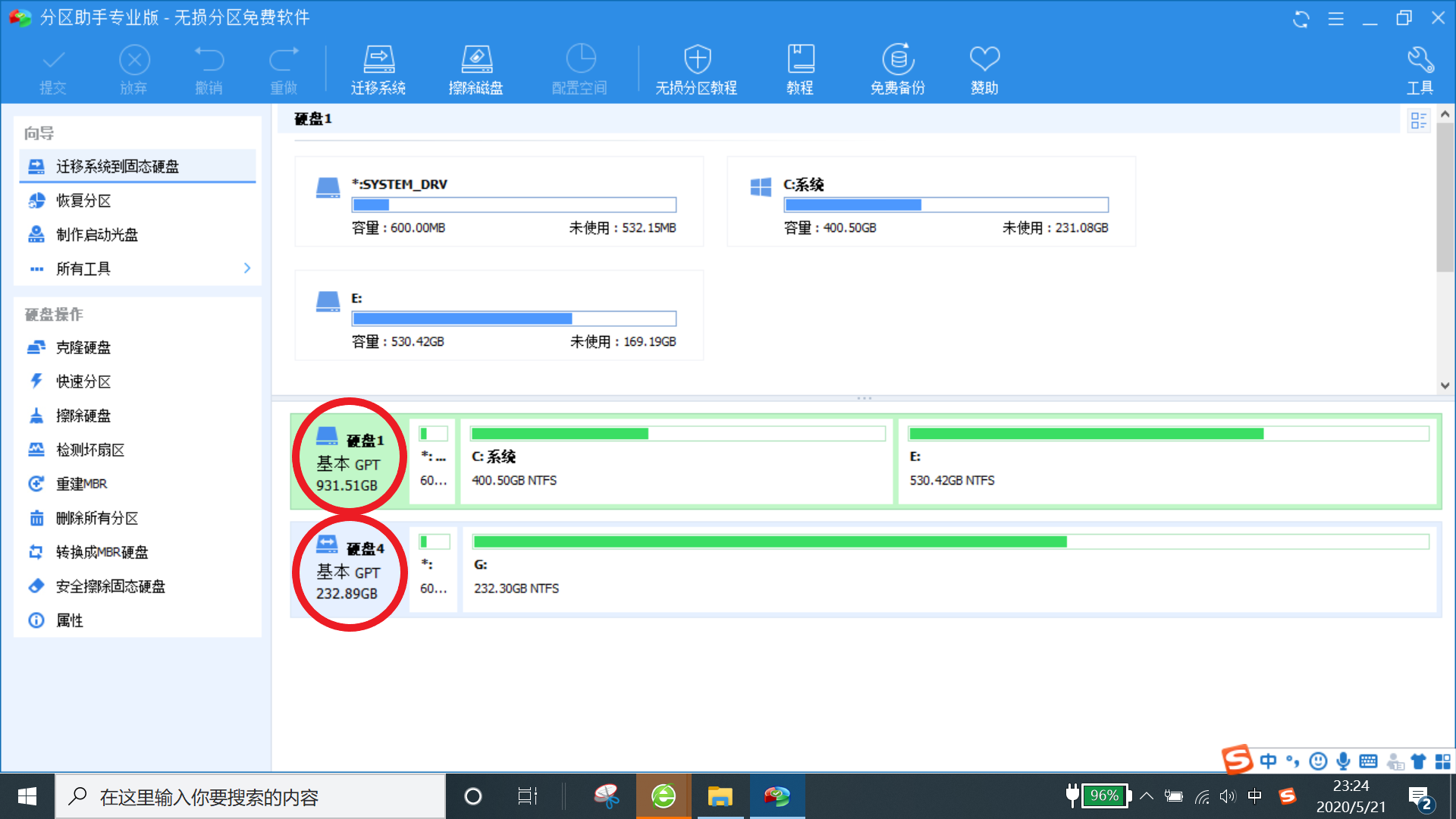
如下图,原系统盘是GPT,如果想迁入下面的MBR硬盘,应先在迁入盘上单击右键,执行“转换为GPT磁盘”操作。
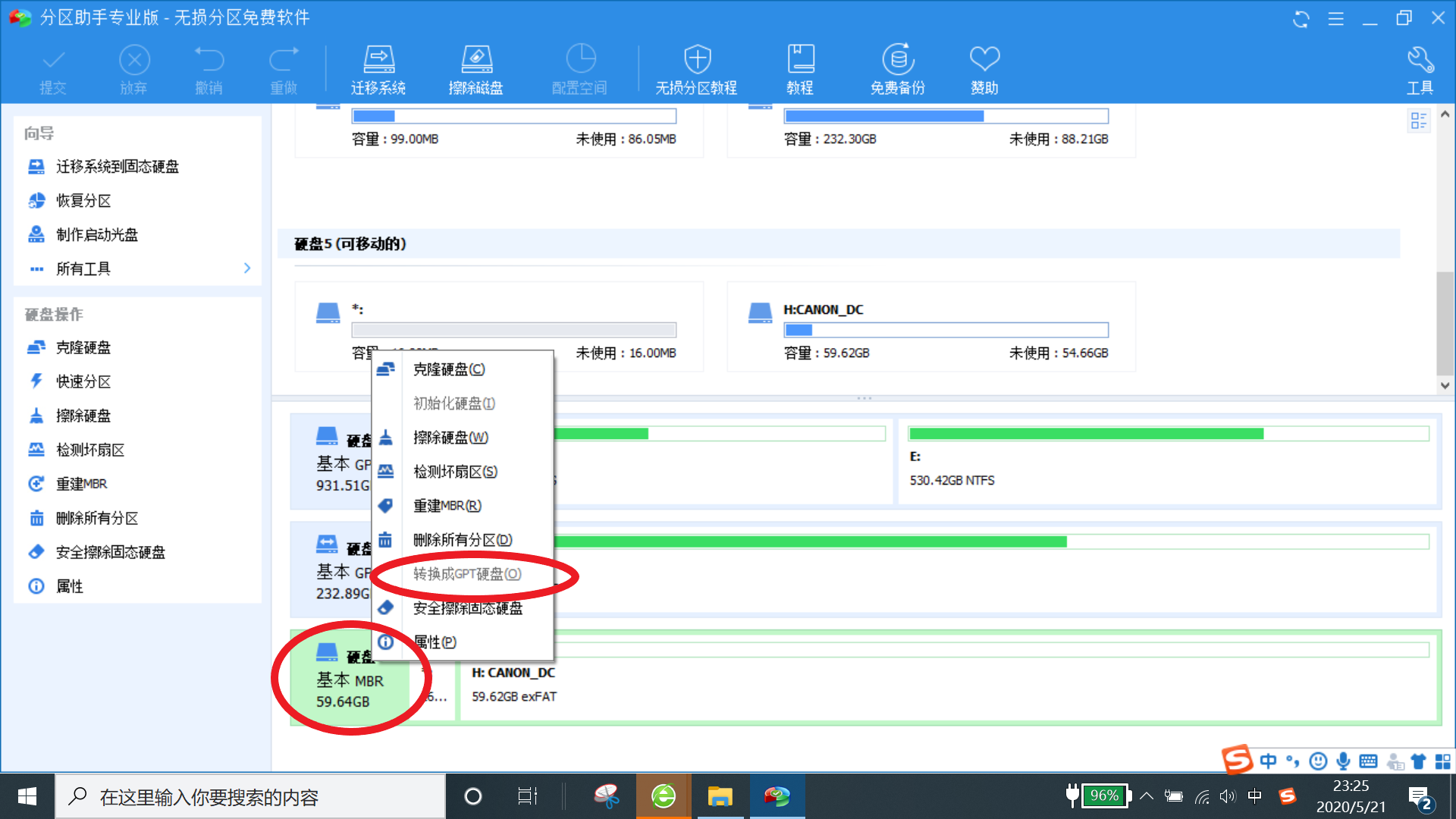
硬盘分区格式搞定后,点击界面左上角的“迁移系统到固态硬盘”按钮。
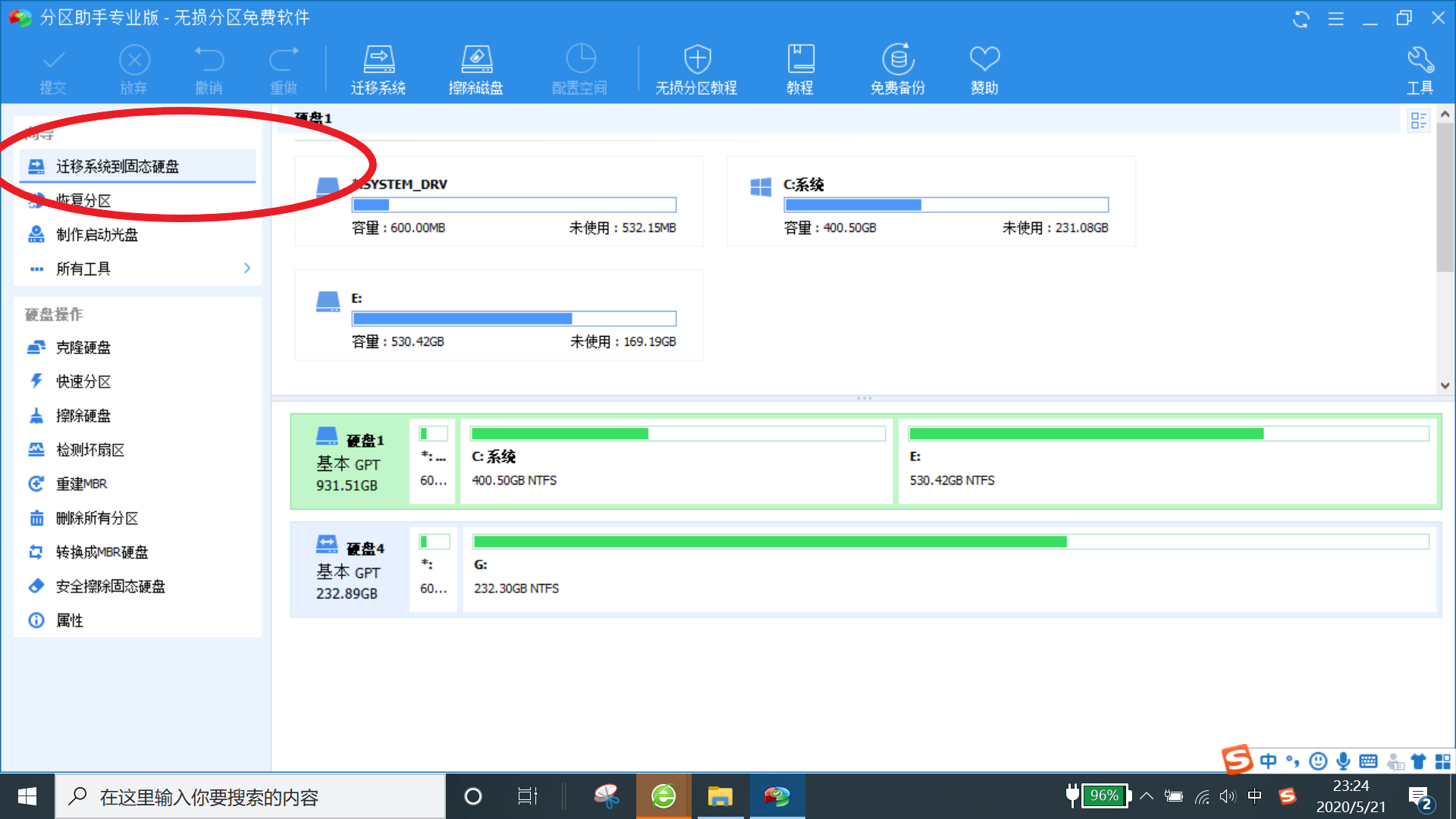
然后会提示你选择要迁入的硬盘。系统迁移会删除新硬盘上的所有数据,所以如果有需要保留的文件的话,请提前备份。
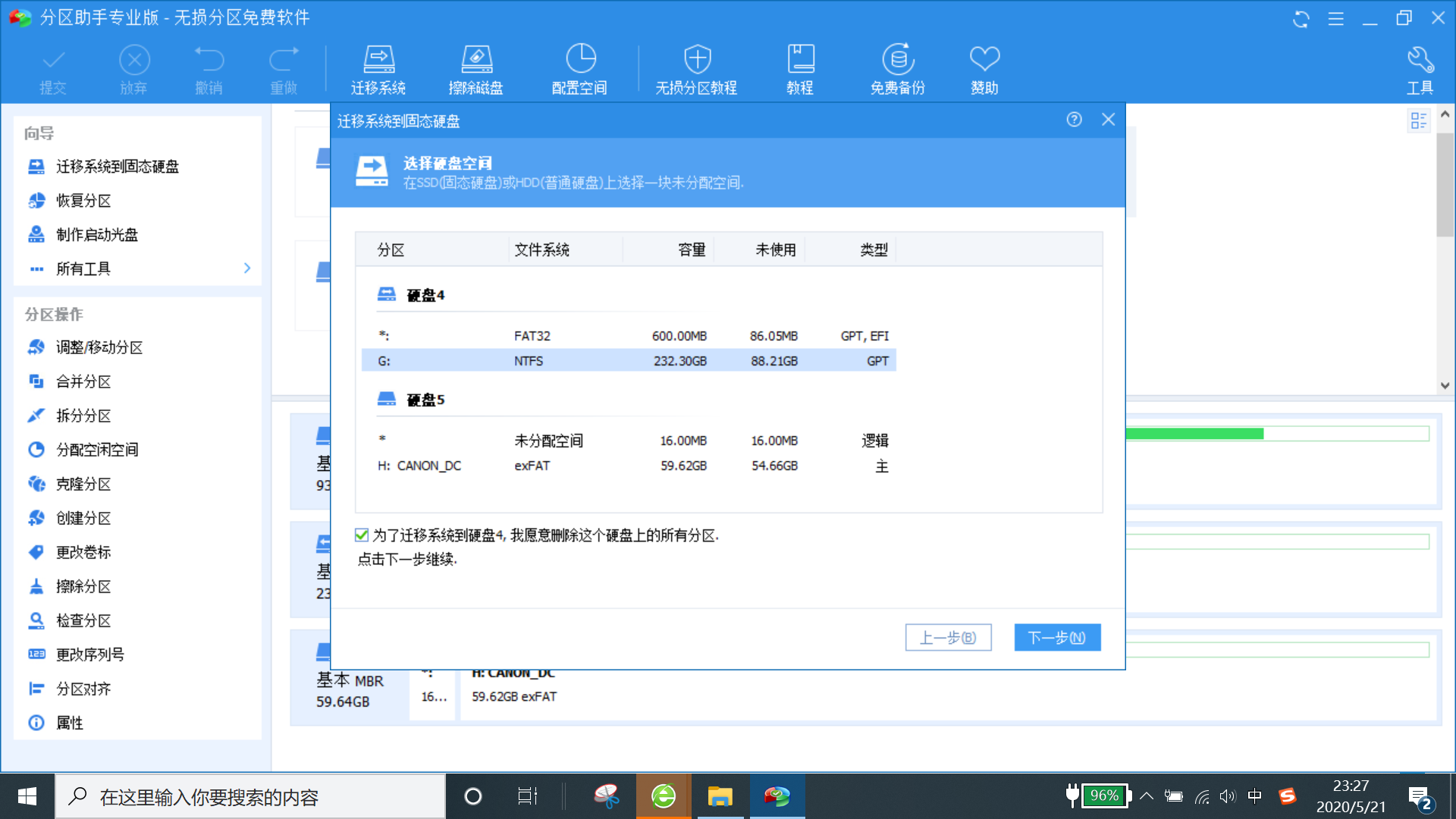
单击下一步后会要求你为新系统盘分配空间。这里GG还是建议大家分多一点或者干脆不分区,免得日后C盘又塞满了,再更改会比较麻烦。
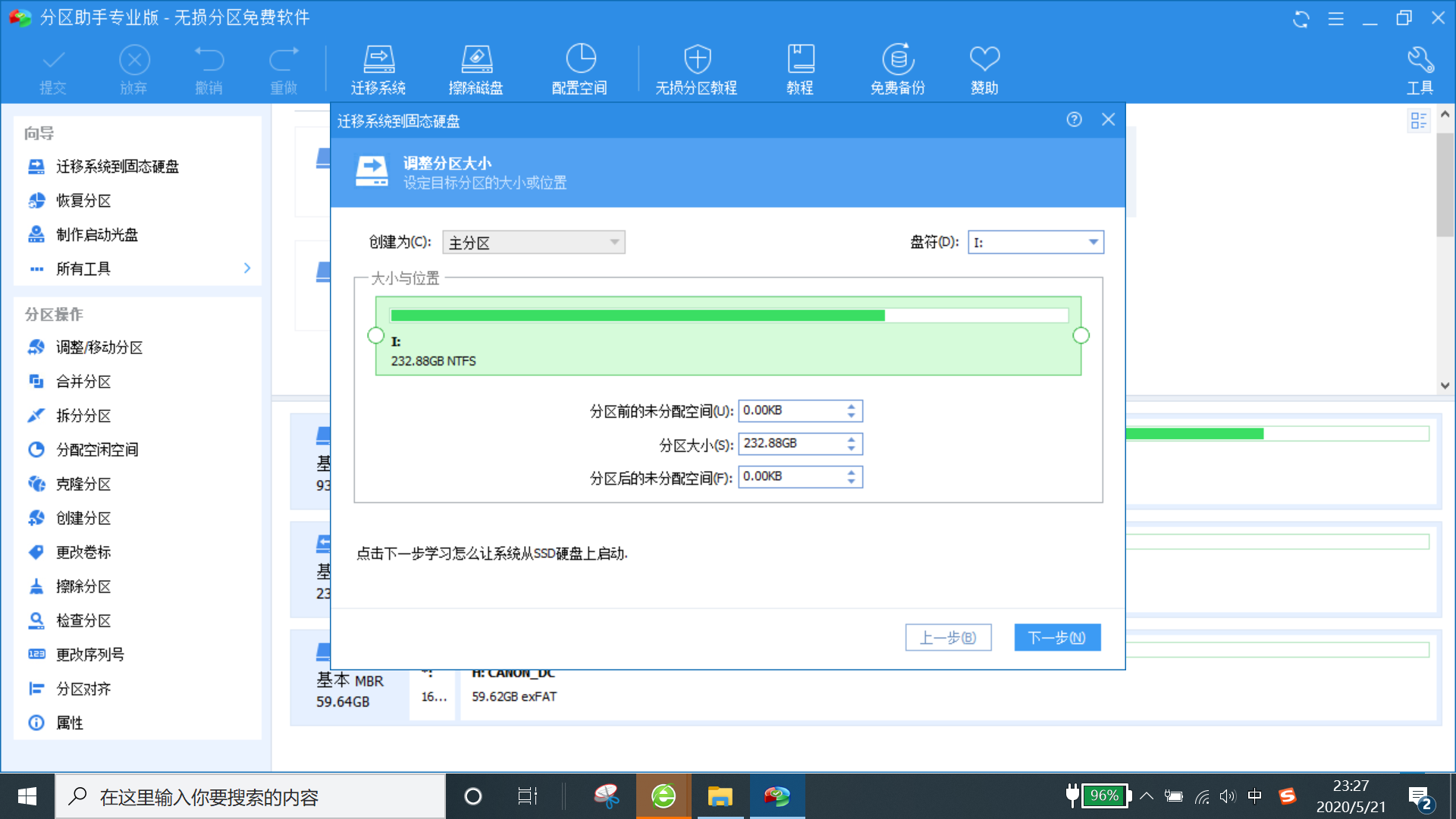
然后点击完成就可以。这里的提示是告诉你如果迁移过后系统仍然不能从新硬盘启动,就把两个硬盘位置对调或者拔掉原硬盘。
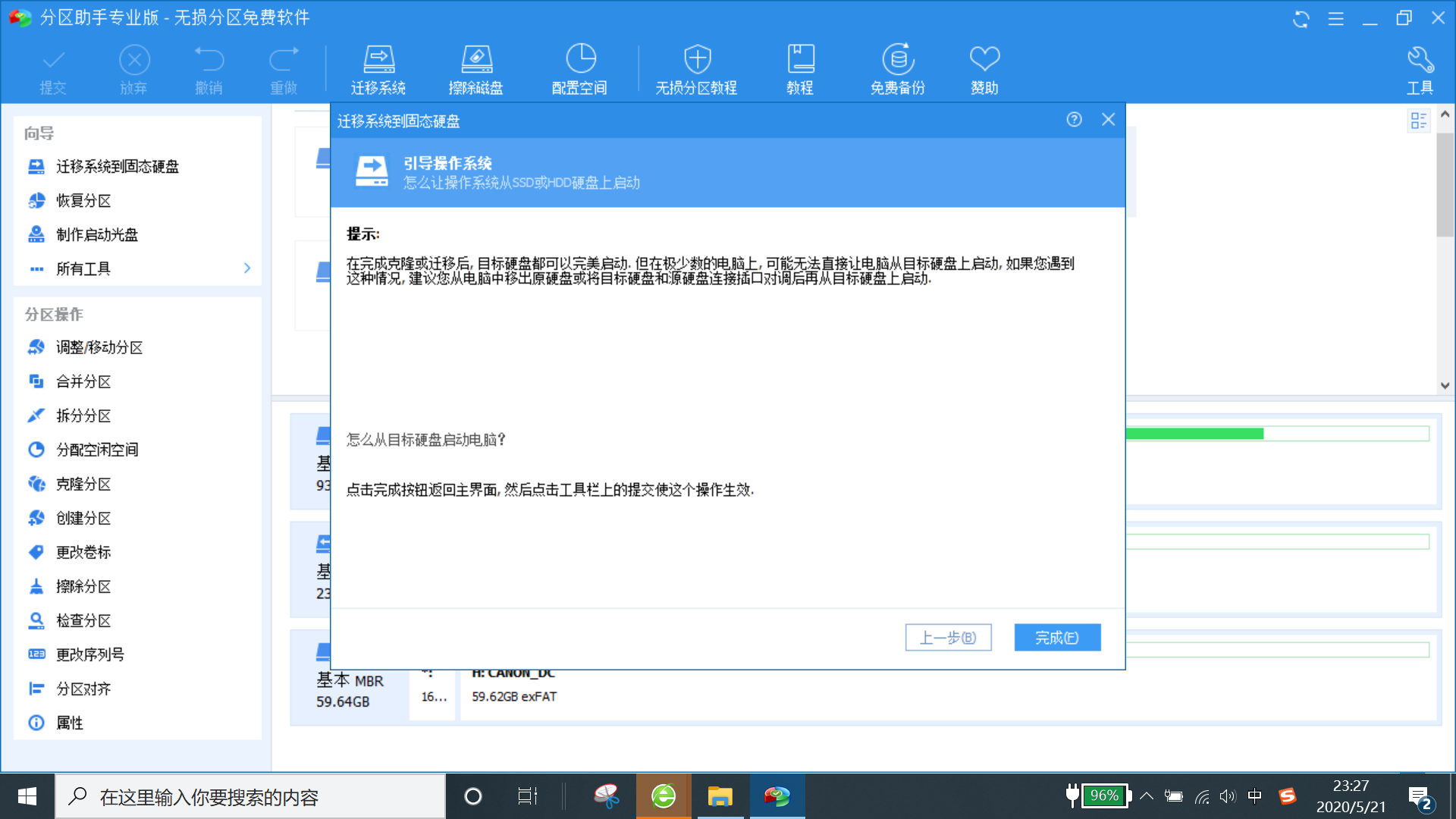
注意此时要点击左上角的“提交”按钮,软件才会进行下一步操作。这也是傲梅分区助手所有操作的逻辑。GG在这里提醒大家,任何直接对系统盘进行的操作都有小概率的崩溃风险,因此在系统迁移操作前一定要将重要文件备份!
备份
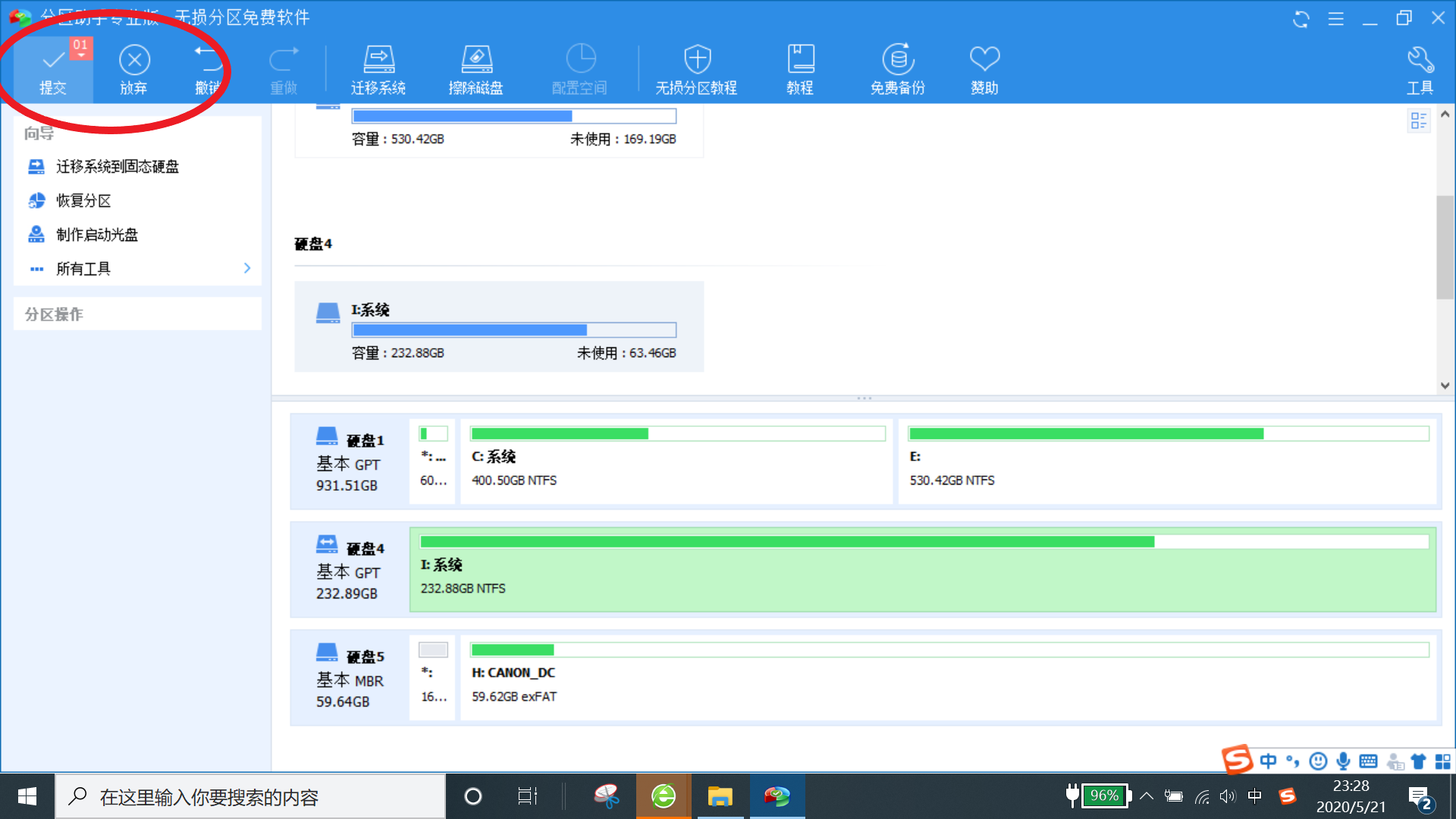
点击提交后,会提示你需要重启电脑,同时显示预估时间。点击“执行”。
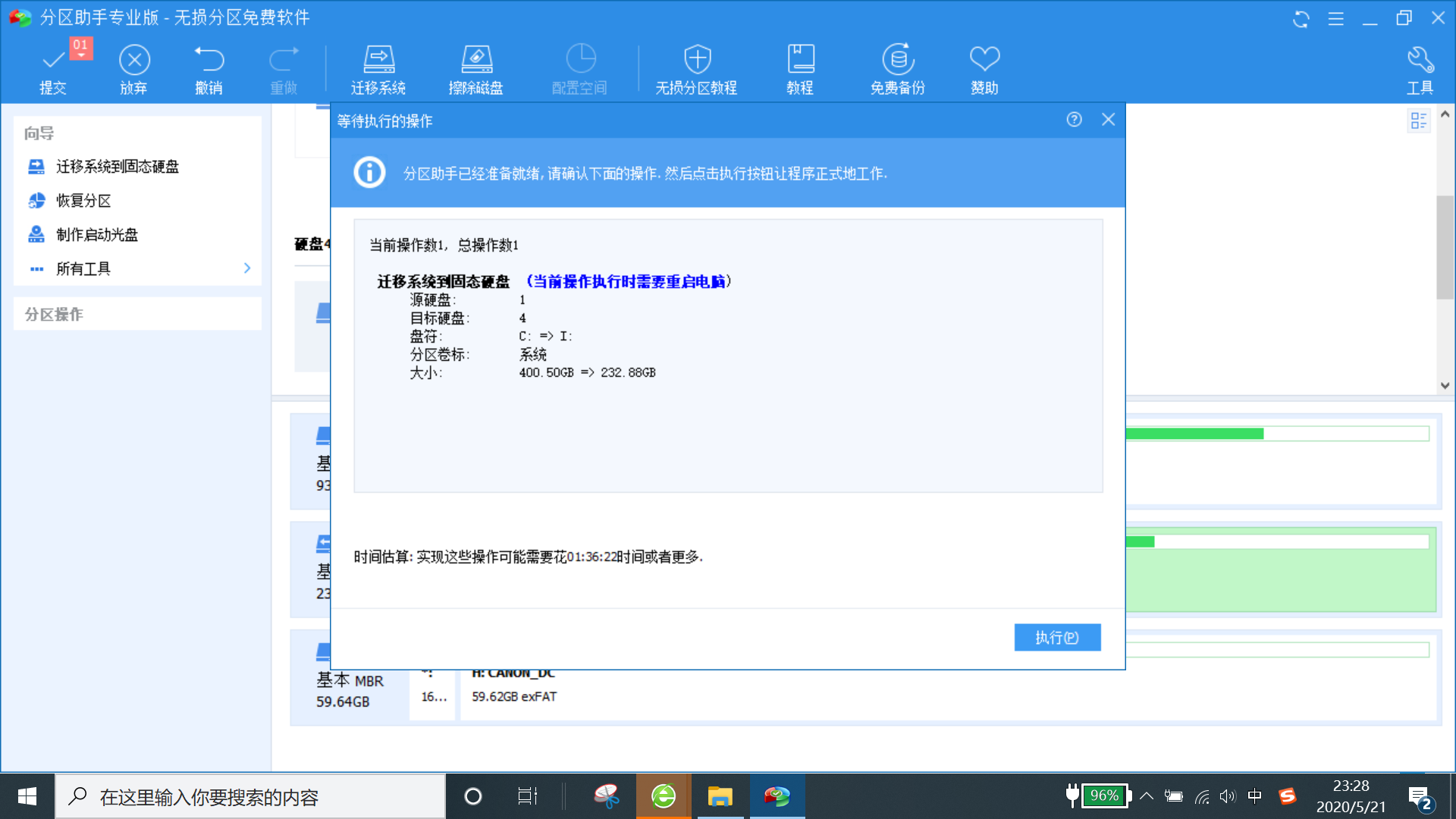
如果出现下面这个对话框,一般来说我们保持默认的PE模式就可以了。
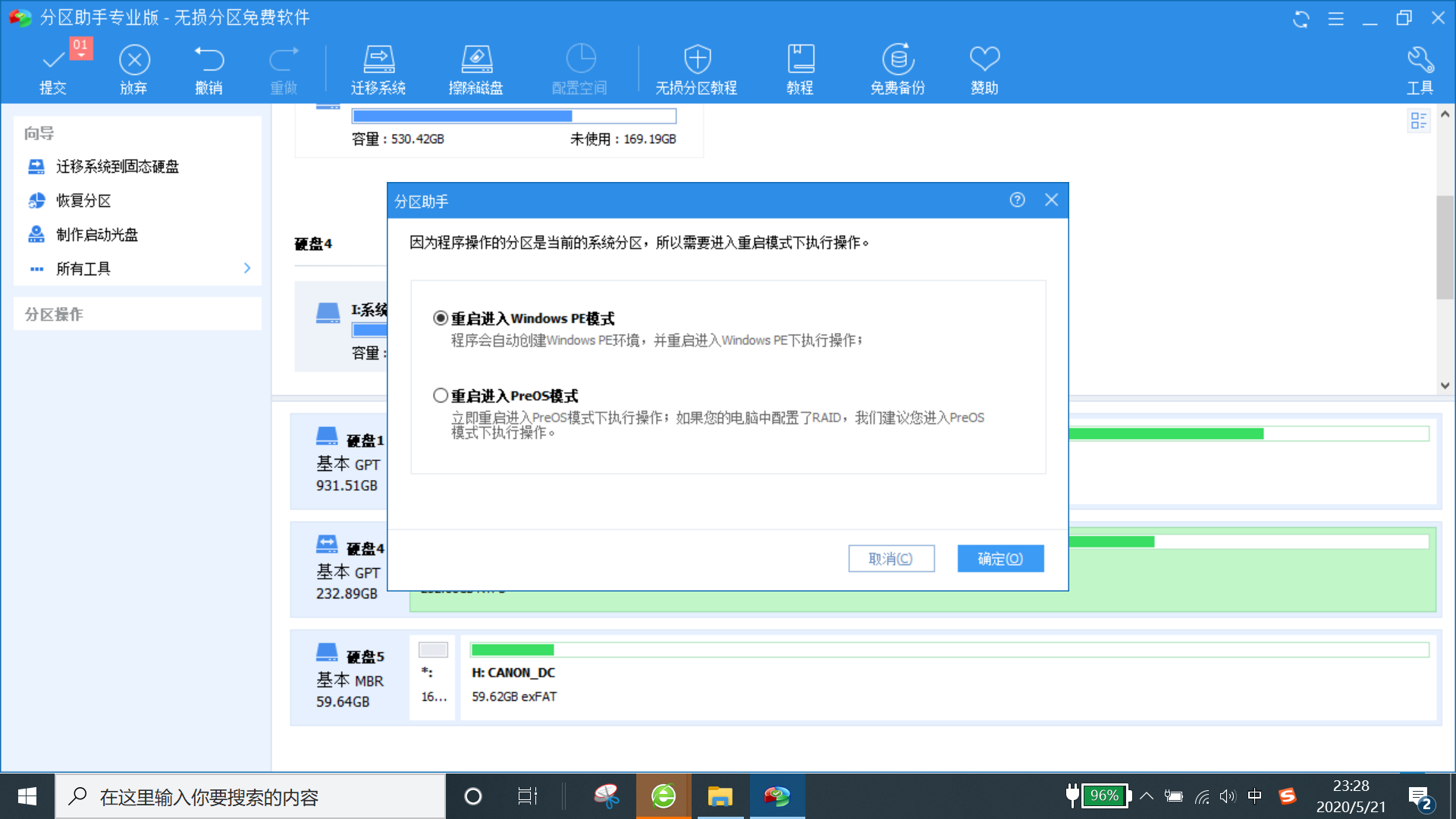
点击确定,此时软件会自动执行系统迁移操作,期间你的电脑会黑屏然后不停地弹出各种看不懂的英文,这段时间内不要进行任何操作,保持电脑的电源连接正常就可以。
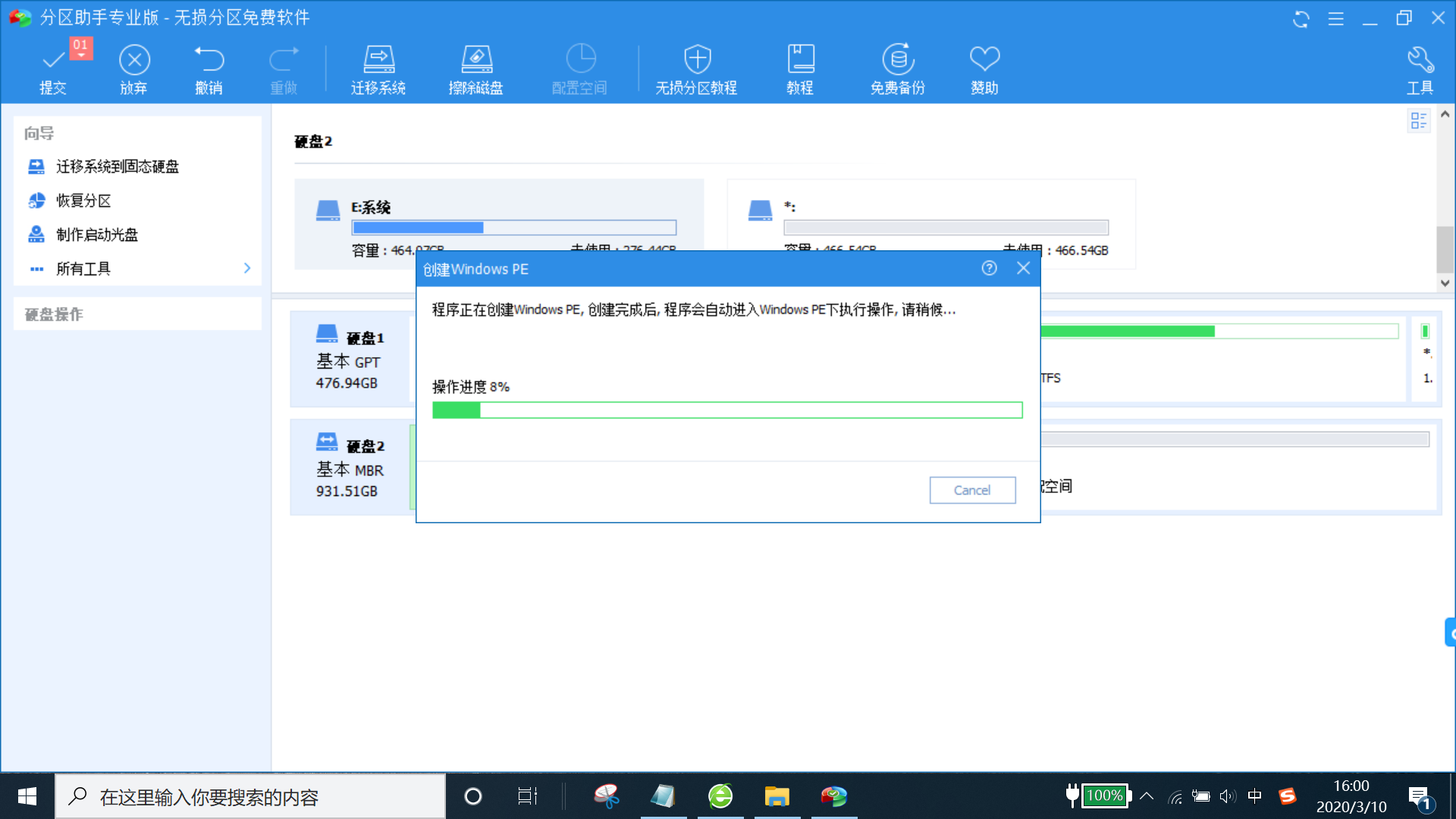
系统迁移的时间根据你的系统盘数据量大小,在几十分钟到几个小时不等。迁移操作结束后电脑自动重启,再手动关机,更改一下开机启动项或者干脆拔掉原系统盘,再开机,你会发现新硬盘已经成了系统盘,同时所有的软件和数据都被保留了下来,连自定义桌面和图标缩放倍率都是一样的,再也不用再费劲儿地重装软件驱动和转移数据了。