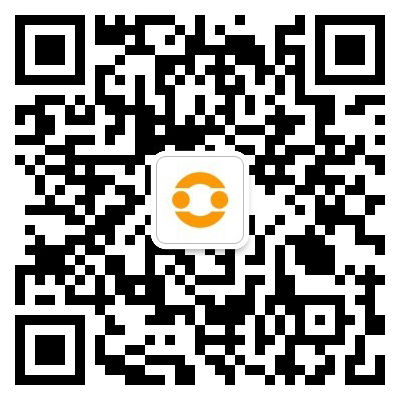克隆硬盘功能是指将一个硬盘的所有分区及分区内的文件和其它数据克隆到另一个硬盘。
比如我现有的硬盘比较小,可以更换一个大容量的硬盘,使用硬盘克隆,把老硬盘的数据克隆到新硬盘中。新硬盘多余的空间,建立新的分区。这样系统和数据都得以保留,还增加的硬盘空间。
克隆过程中,按源硬盘中的分区结构,在目标硬盘上建立相同大小、相同类型的分区。然后逐一克隆每个分区内的文件及数据。对于克隆数据的过程,diskgenius提供了三种克隆数据的方式:
1)复制所有扇区:将源硬盘的所有扇区按从头到尾的顺序复制到目标硬盘。而不判断要复制的扇区中是否存在有效数据。此方式会复制大量的无用数据,要复制的数据量较大,因此复制速度较慢。
2)按文件系统结构原样复制:按每一个源分区的数据组织结构将数据“原样”复制到目标硬盘的对应分区。复制后目标分区中的数据组织结构与源分区完全相同。复制时会排除掉无效扇区。因为只复制有效扇区,所以用这种方式复制硬盘速度最快。
3)按文件复制:通过分析源硬盘中每一个分区的文件数据组织结构,将源硬盘分区中的所有文件复制到目标硬盘的对应分区。复制时会将目标分区中的文件按文件系统结构的要求重新组织。用此方式复制硬盘后,目标分区将没有文件碎片,复制速度也比较快。
复制所有扇区与按文件系统结构原样复制要求目标盘容量要等于或大于源盘;按文件复制要求目标盘容量大于源盘的已用数据总量即可。
对硬盘克隆这个操作,如果在windows系统中操作,很可能不能正常启动。因为系统在运行状态,有些系统文件处于被打开状态,而且这些文件都是系统运行中的重要文件,打开状态下,数据不稳定,系统克隆后文件有偏差,所以不能启动。
这样的话,克隆硬盘,需要使用带有PE的U盘启动电脑,在PE系统下进行克隆硬盘的操作。windows系统没有运行,文件都处于关闭状态。
操作过程。
使用PE启动电脑,在PE下对硬盘进行操作。
选择硬盘菜单下的克隆硬盘
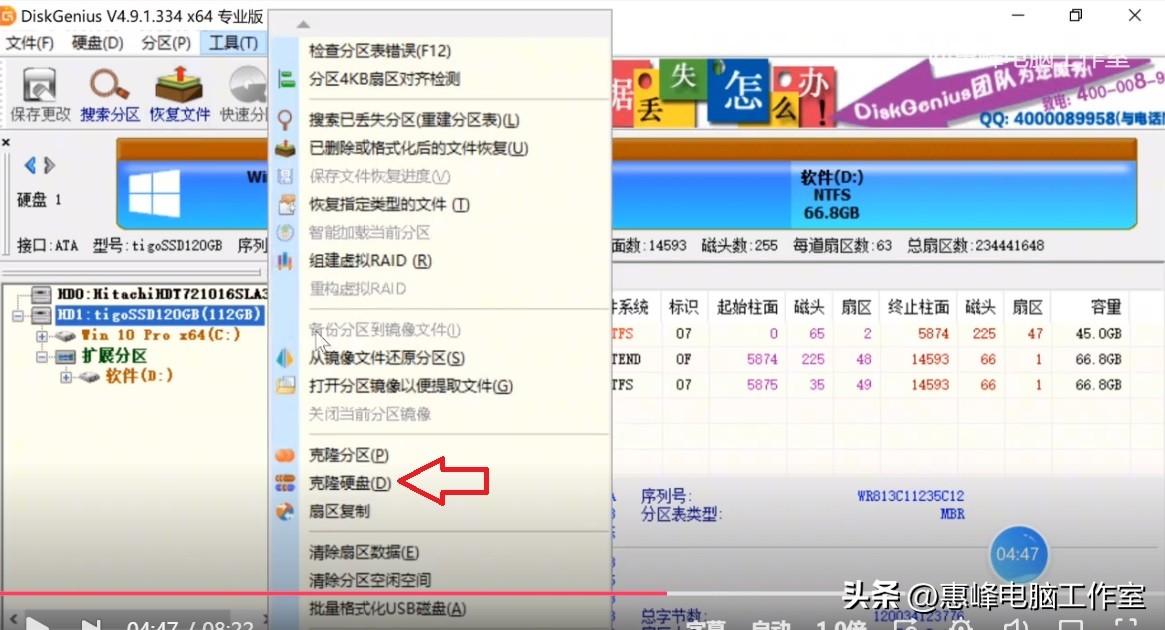
打开diskgenius软件,我的电脑有两块硬盘,一个120G的固态硬盘,一个160G的机械硬盘。我们把120G的硬盘克隆到160G的硬盘中。
选择硬盘,克隆硬盘。
源盘是120的固态硬盘
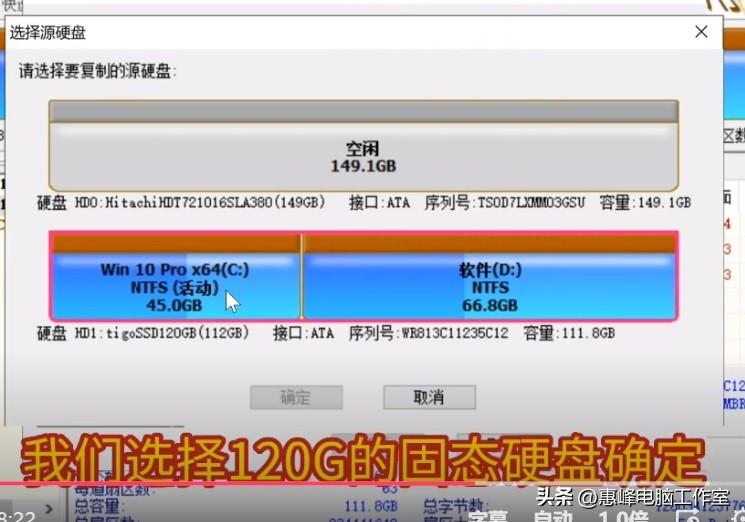
首先选择源硬盘是120的固态硬盘。
目标盘是160G的机械硬盘
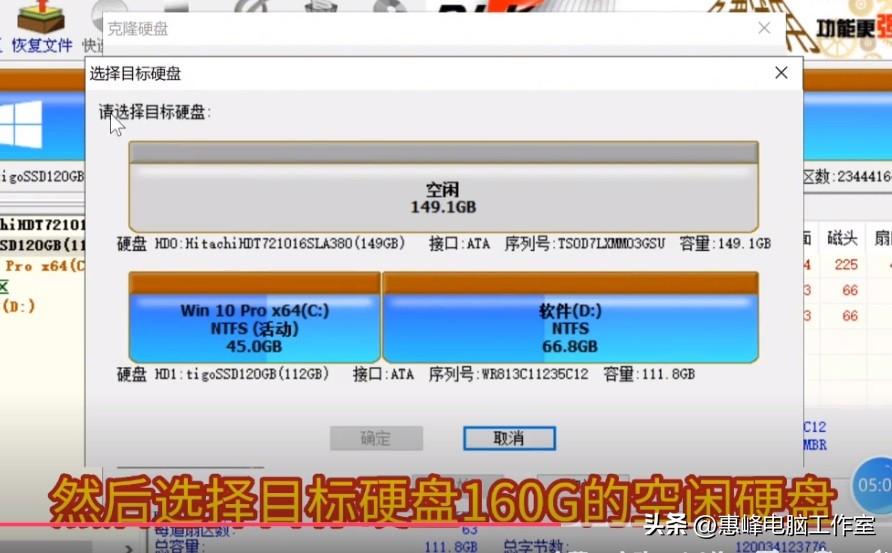
然后选择目标硬盘。
三种克隆方式
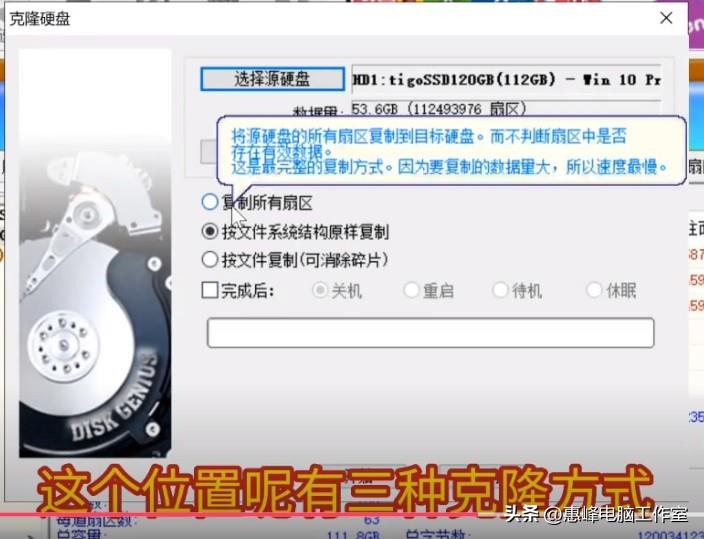
有三种克隆方式可选。我选择按文件复制,可以消除碎片,感觉这个速度快,对文件还有碎片整理功能,比较喜欢。大家根据需求选择。
开始克隆
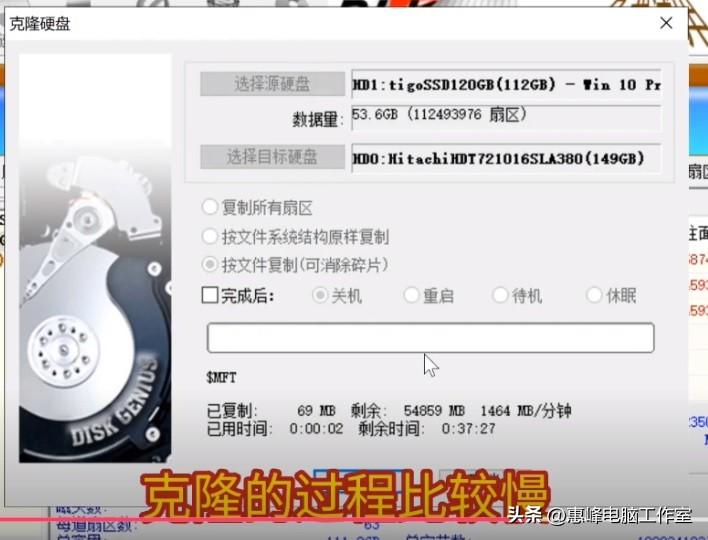
开始,确定,克隆进行,因为数据量比较大,时间比较长。
克隆后160G的硬盘产生的空间分区
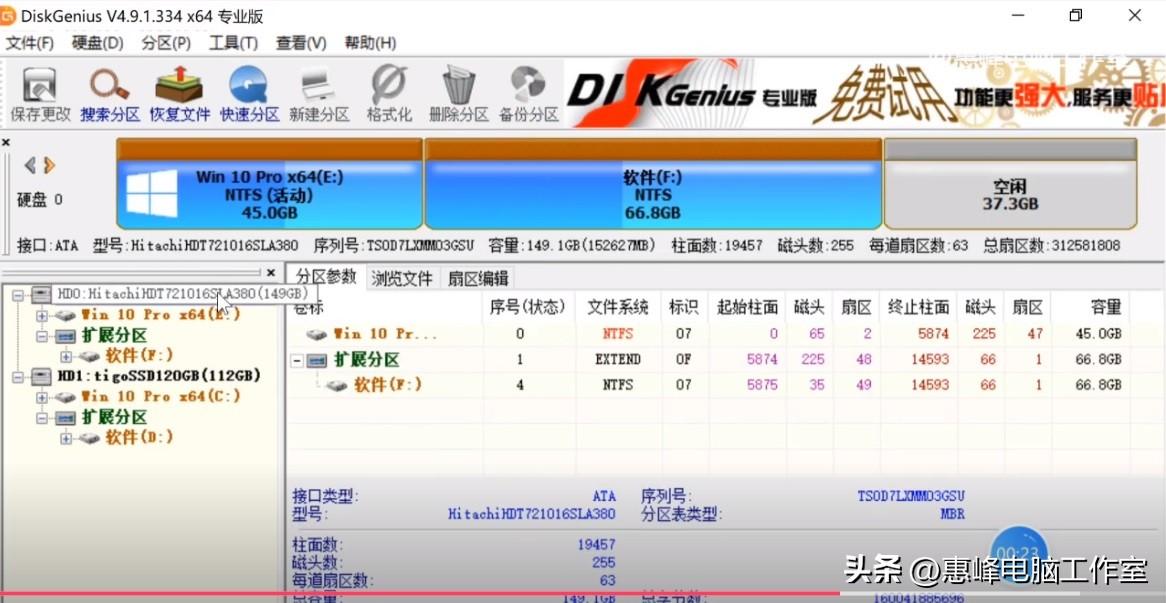
完成后,重新启动diskgenius,可以看到,160G的机械硬盘和120的固态硬盘分区完全相同,后面还有37G的空间,闲置。
用空闲分区建立新分区G
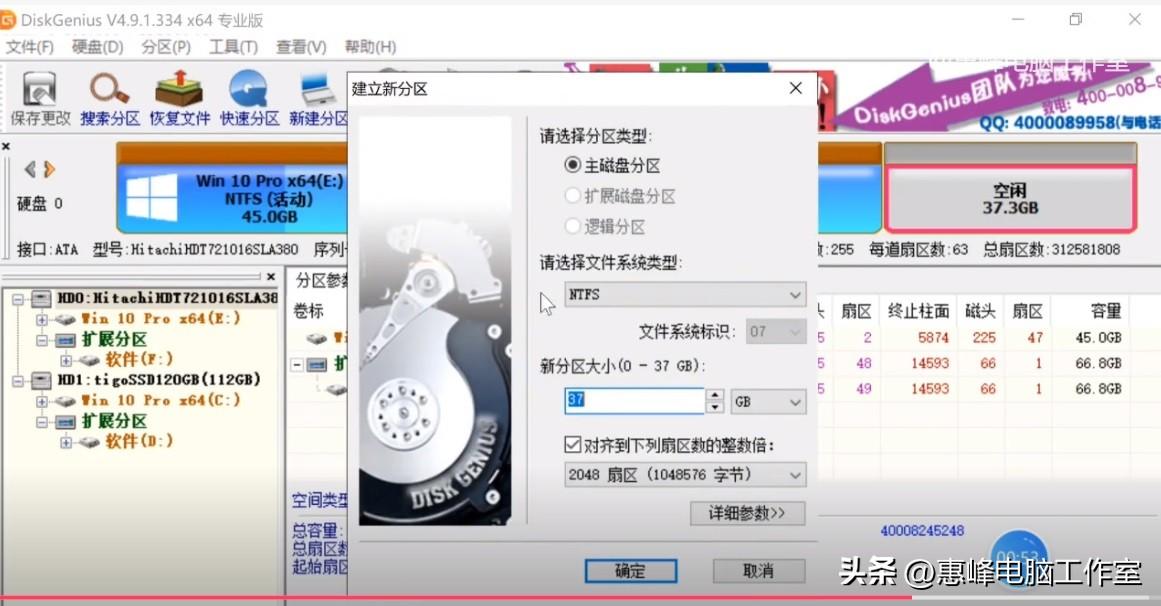
选择37G的闲置空间,建立新分区,保存更改。自动分区37G的分区为G盘。
新分区建立成功
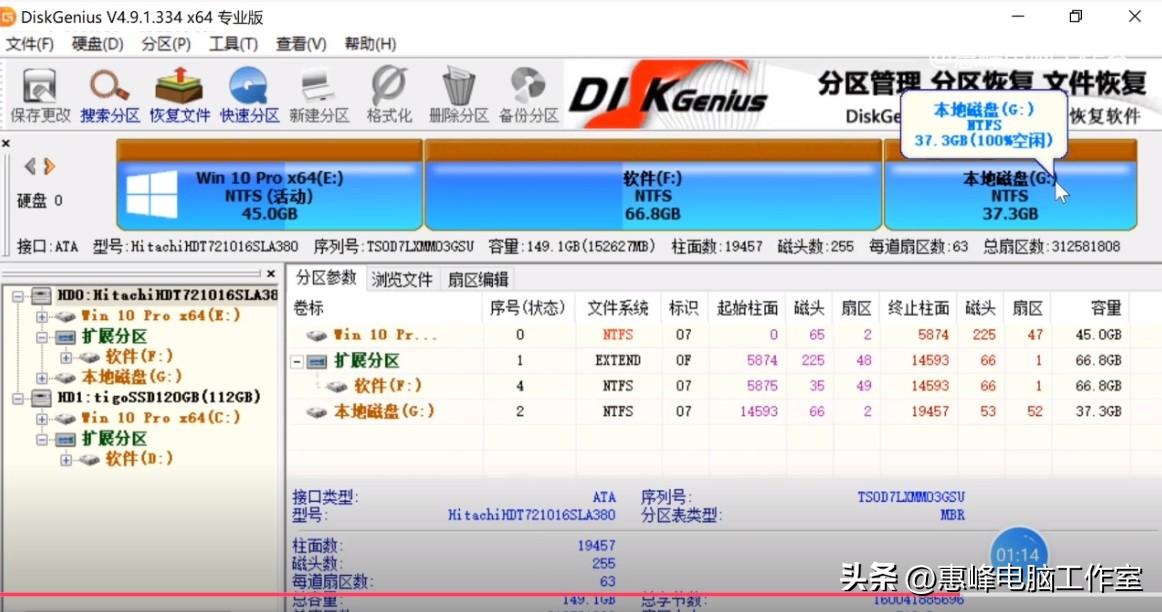
这样达到了原盘克隆,并且扩大了硬盘的总量,达到了我们的目的。
原硬盘与目标硬盘的比较
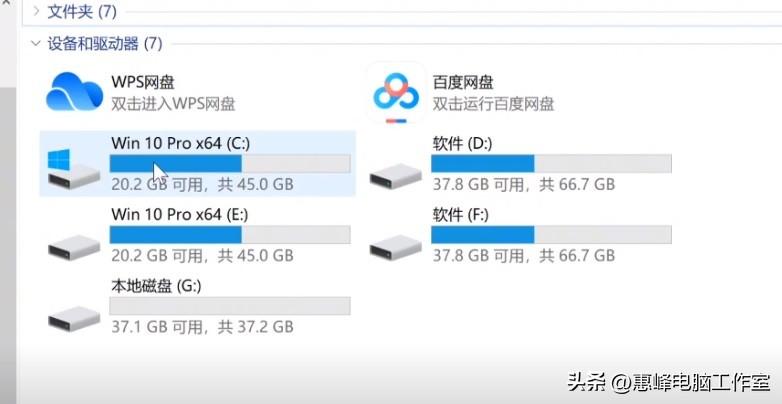
通过上面的操作,把比较小的源盘,系统和文件原样克隆到了新的大容量硬盘中,系统和数据正常使用,用多出来的硬盘空间,划分了新的分区,做到了扩充硬盘的目的。